Top 5 Smart Phone Listed Below
1. Galaxy S4 {Manual Update Galaxy S4 with Google PLAY Edition Jellybean 4.3}
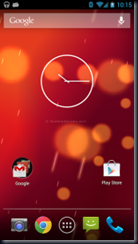
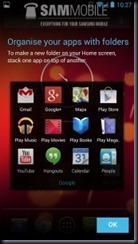
- All the data in your Galaxy S4 should be backed up with the help of below mentioned steps so as to make sure that just in case if the data gets lost or corrupted, the same can be restored with the help of below mentioned steps
- SMS use SMS Backup and Restore app
- Contact Sync with the Gmail application
- Enable the USB Debugging Mode in your computer from the path “Settings > Applications > Development > USB debugging”. Also, the minimum battery life should be a minimum of 40% or else there is a risk of device getting turned Off in the middle of firmware update.
- Download the Google PLAY Jellybean 4.2.2 Firmware Package from here to your computer. Once downloaded, connect your device to the computer with the help of original USB cable and place the zip file in your device. Disconnect the device from computer once you have copied the file in your device.
- Turn Off your phone so that it can be entered in the Recovery mode. Recovery mode in Galaxy S4 I9505 can be entered by pressing Volume Up Key, Centre button, and holding both simultaneously press the Power Button after which you will get to see a green robot indicating that the device has entered in the recovery mode.
- In recovery mode, select “install zip from SD Card” and choose the firmware zip file which you have placed in your device.
- Once selected, you need to wait for the same to get updated in your device. It may take around 4 -5 minutes for applying the update. Once the device is updated, select the option of “Go Back” & “Reboot System Now” for rebooting the device in the normal mode.
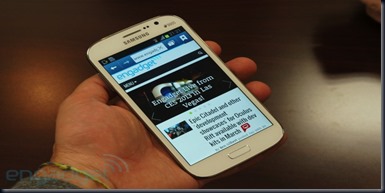
- All the data in your Galaxy Grand I980 should be backed up with the help of below mentioned steps so as to make sure that just in case if the data gets lost or corrupted, the same can be restored with the help of below mentioned steps
- SMS use SMS Backup and Restore app
- Contact Sync with the Gmail application
- Enable the USB Debugging Mode in your computer from the path “Settings > Applications > Development > USB debugging”. Also, the minimum battery life should be a minimum of 40% or else there is a risk of device getting turned Off in the middle of firmware update
- Download XXAMD6 for Galaxy GRAND I9082 Package and Odin from here to your computer. Once downloaded, extract both the folders in your computer.
- The Galaxy GRAND can be entered into the Download mode by holding the Volume Down button + the Home key button (the middle button). While holding these both buttons, you need to switch ON your device.
- Open Odin in your computer and connect your GALAXY Grand Smartphone to the computer with the help of original USB cable and then you will see that the ID: COM section will turn Blue / Yellow.
- Click on “PDA” to select the tar file which you have got after extraction to click on “Start”. Once you click on “Start”, the process of firmware update will start. Please note that it will take around 3 -4 minutes for applying the update and once the update is applied successfully, the device will be rebooted automatically.
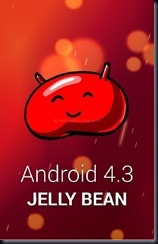
- All the data in your Galaxy S4 should be backed up with the help of below mentioned steps so as to make sure that just in case if the data gets lost or corrupted, the same can be restored with the help of below mentioned steps
- SMS use SMS Backup and Restore app
- Contact Sync with the Gmail application
- Enable the USB Debugging Mode in your computer from the path “Settings > Applications > Development > USB debugging”. Also, the minimum battery life should be a minimum of 40% or else there is a risk of device getting turned Off in the middle of firmware update.
- Download Jellybean 4.3 Android OS and Google Apps Package from here to your computer. Once downloaded, connect your device to the computer with the help of original USB cable and place these two zip files in your computer.
- Disconnect the device and open the ROM MANAGER app in your Samsung Galaxy S2 to enter the device in the recovery mode. If the device refuses to enter into the recovery mode, then you need to install the custom Recovery image from the ROM Manager itself. Alternatively, you can also enter the device into the recovery mode by turning Off and then by pressing the Volume Up + Power button.
- Once your device is entered in the recovery mode, select “install zip from sd card” and then the firmware file which you have placed in your phone followed by the Google Apps Package. Once you have selected the file, it will take around 3 -4 minutes for applying the update.

- All the data in your Galaxy S4 should be backed up with the help of below mentioned steps so as to make sure that just in case if the data gets lost or corrupted, the same can be restored with the help of below mentioned steps
- SMS use SMS Backup and Restore app
- Contact Sync with the Gmail application
- Enable the USB Debugging Mode in your computer from the path “Settings > Applications > Development > USB debugging”. Also, the minimum battery life should be a minimum of 40% or else there is a risk of device getting turned Off in the middle of firmware update.
- Download XXUFME7 Rooting Package and Odin from here to your computer. Once downloaded, extract both the files to desktop and open the Odin in your computer.
- Now, turn Off your phone so that it can be entered in the Download Mode.
- Download mode in Galaxy S3 can be entered by pressing Volume down Key, Center button, and holding both simultaneously press the Power Button after which a green robot will be shown indicating the Download Mode has been entered.
- Assuming that the Odin is opened in your computer, connect your phone in download mode to the computer with the help of original USB cable and then you will see that the ID : COM section will turn Yellow or Blue as per the Odin version. Color change will indicate that all the drivers are installed successfully.
- Once the device is rooted, download the “ROOT CHECKER” app from the Google PLAY Store to check on whether the device is rooted or not. Just in case if the device is not rooted, you need to retry the process of rooting.

- All the data in your Galaxy S4 should be backed up with the help of below mentioned steps so as to make sure that just in case if the data gets lost or corrupted, the same can be restored with the help of below mentioned steps
- SMS use SMS Backup and Restore app
- Contact Sync with the Gmail application
- Enable the USB DebuggingMode in your computer from the path “Settings > Applications > Development > USB debugging”. Also, the minimum battery life should be a minimum of 40% or else there is a risk of device getting turned Off in the middle of firmware update.
- Download the Google Apps Package and Touchwiz Revolutionised 5.0 custom ROM firmware packagefrom here to your computer. Once downloaded, connect your phone to the computer with the help of original USB cable and place thewo files in your device.
- Disconnect the device and open the ROM MANAGERapp in your Samsung Galaxy ACE to enter the device in the recovery mode. If the device refuses to enter into the recovery mode, then you need to install the custom Recovery image.
- Once your device is entered in the recovery mode, select “install zip from sd card” and then the firmwarefile which you have placed in your phone followed by the Google Apps Package. Once you have selected the file, it will take around 3 -4 minutes for applying the update.
- Once the update is applied successfully, you will get to see the message as “install from zip card complete”. Now, select “go back” and “reboot system now” for booting the device in the normal mode. It might take more than 2 -3 minutes for booting the device as it’s the first boot after the firmware update.































